リポバランサを使ってみる・バランス充電 |
バランス充電
バランサを使って充電してみました。操作で注意が必要なのが「MODE/RESETボタンを押して接続モードにすること」です。
バランサについているバナナプラグになんかつながっている時に必要な操作なのですが、充電の場合は、
充電器がつながっていますので、このモードにします。ただし、充電器に接続する前は、この操作をしないほうが無難です。
で、後はそのまま普通に充電。バランサのセル別LEDがチカチカときれいです。きっと、 一生懸命バランス取りをしているに違いありません。充電前半、激しくチカチカしていますが、 後半に入るとちらほらな感じになってくるようです。で、普通に終了…。

で、ここが大事なところなのですが、「接続モードになっているかの見分け方」。結構、わかりにくいです。 このモードになるとSTATUS LEDが点滅するのですが、他の「チカチカチカ…」と連続で点滅するのと違って、
3秒毎ぐらいに一瞬、点灯する
のです。これがなかなかわかりにくいですので、よく見てくださいねー。
ARUMO-SiR・新肩ブラケット |
接着で作ってみました。
昨日作った新しい注入器でさっそくパーツを作ってみました。う〜ん、なかなかいいデキ。
もう少しがんばっていれば、もっときれいにできそうです。だいぶコツはつかめてきました。

今回、2種類作りました。1つはアクリルの補強付きのもので、もう1つはABS板材を単に接着したものです。 補強は、三角柱のものを使っています。で、これを中部集会の時に試そうと思っています。 まずは…ということで、補強なしの単純接着の方を使ってみる予定です。触った感じでは、 どちらもかなりのものです。もちろん、補強付きの方が丈夫ですが、どちらも、もともとの強度 (ジョイントパーツの切れ端を使ってネジ止めで直角結合)と比較して遜色ない感じです。


この作り方で強度に問題なければ、今後の設計が広がりますので、結果が楽しみです。 まずは週末に、Agniで吹っ飛ばしてもらおうと思います。試練です、試練。ああ、ARUMO-SiR、ごめんね。
接着していて気がついたのが、溶剤で溶けるスピード。ABSはあっという間に溶けますが、 アクリルはなかなか溶けません。そんなわけで、アクリルの方、ちゃんと膨潤してるかなーって、 ちょっと心配です。
あとブッシュと組み合わせてみたら…少し穴が大きすぎました。汎用のエンドミルを使っているせいか、 ちょっと大きく削れる感じがあって、これがまたエンドミルの太さによってちがうんですよねー。 そろそろ樹脂用エンドミル(高価…価格比5倍ぐらいか)で固定して使おうかな。
樹脂接着便利グッズ |
105円の投資で…
樹脂接着のにアクリルサンデーの接着剤を使っていますが、付属の注入器は使いやすいとはいいがたいので、
手軽に入手できるものでよさげなものを探していたのですが、いいのがありました。
実は他にもあるんですが、入手性が低いので非公開

といわけで、アクリルサンデー・注入器の先っちょがつけられないかなーと思って良く見て見ると… 100円の方、本体側にタップが切ってあって、ねじると先っちょが抜けるようです。そして抜いてみると、なんと…
ほとんど同じ形状!
でした。


というわけで、無改造でとりつけることができます。おお、これは便利〜。
リポバランサを使ってみる・スタンドアローン放電 |
バランス放電
リポバランサを使ってみました。このリポバランサ(HP-EOSLBA-MC-LBA)は、単体でリポを放電しバランスを取るスタンドアローンモード、
充電器と併用してバランス充電するモード、そして放電負荷を接続して放電するモードがあります。まずは手軽に、
スタンドアローンでバランス取りしてみます。説明書を読むと、低い方の電圧に合わせるように動作するようです。
また、低すぎると自動停止する等の安全機能も備わっているようです。さて、現状計測。
左側がプラス側のセルで、右側がマイナス側のセルです。


電圧差が0.09Vということで「ややバランスが悪い状態」です。これ、ロボファイト2の時から使ってますけど、 バランス取りするのは今回が初めてですので、そうそう、すぐにひどい状態にならないようです。 あ、でも取り出す電流による、というのをどこかで読んだことがありますので、使用状況によってはもっとひどいかも。
というわけでさっそくバランス放電。つなぐと勝手に始まります。終わるとLEDが消灯します。時間はだいたい10分ぐらいかな。

う、放電後の計測写真を撮るのを忘れました…。まあいいや。バランス放電直後、電圧差は0.02V程度になっていました。 で、もうちょっとしてから測ったら、今度は0.05Vぐらい…。リポも放電後、おちついてくると電圧が少し上がるみたいです (ニッカド、NiMHともにそうです)。コネクタとテスタの端子抵抗もあるかも。うちのだけかな? きっと、バランスを取った直後(ほんとうに直後)は、もっと収束していると思われます。
今度はバランス充電やってみることにします。
リポバランサは、上記のような動きをしますので、もしバランサを持っていない場合は、 軽い負荷をマルチコネクターに接続し、テスタで電圧とにらめっこしながら1セルずつ放電させればよさそうです。 でもパワーのあるバッテリーですので、注意が必要です。
PSoC・Cypressより書き込みツールに関する重要メール |
PSoCプログラマのアップデート
Cypressから「重要」というタイトルのメールが来ました。PSoC Programmer(PSoCにプログラムを書きこむツール)が
バージョン1.22.0.9にアップデートしたという情報なのですが、
どうも更新を強く推奨するとのことらしいです。何かバグでもあったんでしょうか。
と思って添付されていたReadMeファイルを読むと、いろいろ書いてあります。なんとなーくしかわからないので、
ここでは書きませんが、いろいろあるようです。
まだアップデートはしていませんが、ダウンロードしてアップデートし、あわせて MiniProg1のファームウェアも必ずアップデートをする必要があるとのことです。 説明を読むと、PSoC Programmerからアップデートできるみたいです。 PSoC、最近触っていませんが、また触り始める予定ですのでそのうちやっとこっと。
ARUMO-SiR・新胸カバー |
接着で部品を作ってみる
なんだか家に帰っても仕事をしている今日この頃ですが、ARUMO-SiRの新しい部品を作りました。
胸カバーなんですが、これは接着で作ってます。以前、バッテリの位置を胸から脚に移動したのですが、
そのままだとみっともないので、作り直しました。デザイン的には前より凝ってます(つもり)。
ちょっと接着に慣れてきたのか、仕上がりが多少は見れるようになってきました。
やっぱ溶剤の流し込み量が難しいです。テープなどで部品を固定しておいて、その隙間に溶剤を流し込むのが本来のやり方ですが、
盛っておいてからくっつけてもいい感じで接着できるようです。この部品はそうやって接着しました。
C:olonレベルまでの道のりは遠い…。
あれ?2mm厚で作るつもりだったんだけど、3mmで作っちゃった…。うーん、最近、疲れてるなー。

後は、接着の耐久テストということで、肩パーツを接着部品で作りなおし、
中部集会にて、どれくらい持つものか試してみようと思っています。
マジンガアの打撃に耐えれるかなー。あ、いちおう予備パーツも持っていきますのでご心配なく。
あ、中部集会の時は、↓持っていきますので、みんなで食べましょう!(VSTONEさま、ありがとうございます)

中身はおいしい〜どら焼き。何がでるかな〜(は、開けてのお楽しみ)
ARUMO-SiRばらし中 |
腰ヨー軸をアルミホーンに換装
腰ヨー軸、かなり負荷がかかるので、アルミホーンに換装しました。以前つけていた、JRのストロングホーンは大丈夫なんですが、
ABSフレームのネジ穴の方にガタが…。そんなわけで4本ビスで固定できるホーンにしました。換装したのは、
2006/02/04の不定期TOPICにて紹介した、
浅草ギ研さんのものです。
金属にタップを立てるのは久しぶりなのでドキドキしました。というわけで、バラバラのARUMO-SiR。
腰周りは分解が大変です。ついでにサーボ交換しました。う〜ん、このサーボは結構ガタが来ています。
後で、どこにガタが来ているか調べる事にします。たぶん、メカ的には一番きつい場所じゃないかな。

このアルミホーン、取り外しにかなり苦労するぐらいかっちりはまりますので、サーボにホーンをつけたままフレームに組み込めるようにしました。 こういう時は、リーマでグリグリするのがよいです。


最近、思うのは、「ここまでせんでもいいのかなー」です。作っておいて言うのもさみしいですけど、 テフロンワッシャとかジュラコンワッシャとか、それこそABSにグリスちょちょっと塗っておけば、 これぐらいの重さのマシーンならば、それで十分な気がします。思い出して見ると、サーボの反対軸も、 最初はベアリング入れないとなーと思いつつもM3ネジ+ステンレススペーサ、 それがM2ネジの真鍮スペーサに変わって、いまやM2ネジ+ABS…(せめてPOMにしなさいーって言われそう)。
伝言
えっと、ようやく各不定期TOPICへのタグ張り?が完了しました。なんとなく前のを読みながら、
いろいろやってるなーと思い出してみたり。そろそろ
作ってる場所の更新もしないと。
う、そういえば、最新のG-TuneとARUMO-SiRのデータが無いし…。
ONOさま、いつもお疲れ様です。えっと、もし、もし、うちの記事を「寄り抜き日記」に入れていただけることがあれば、 ぜひ活用してください。リンクの張り方は…例えば、2006/01/30の「 Alibre Design Xpress Plus・スケッチでの図形移動」へリンクする場合は、 こんな感じでしていただければOKです。 また、他の方でも紹介していただける場合、同様の方法でOKです。 今後、Knowledgeの方も、同じ方法で更新して行こうと思います。 ふぅ、これでちょっと気が楽になりました。
ブッシュを作ってみる…バリ取り大変 |
ちなみに昨日は「アクセス権限がありません。Forbidden」、 今日は「ファイルが見つかりません。Not Found」と表示されていました。 今度はwww7が落ちているそうです。(-_-)
傘径5.5、直径4、穴径2mmのブッシュ
POMでブッシュを作ってみました。2005/09/29の不定期TOPICで
(ぼちぼちっとタグ貼りしてます。)、
4mm径のスペーサとワッシャを組み合わせてPRS-3401の固定をしているとの話を書きましたが、
これの代替パーツです。これさえあれば、部品点数が減っていいや!って思って作ったんですが、
これだけ小さいとバリ取りがなかなか大変です。あまりにもめんどくさいので、ニッパでバリをパキパキ切ってしまいました。
そんなわけで仕上がりイマイチ…。切り残し量は0.1mmぐらいまでつめたんですが、かなり強度があって、
ちょいちょいとバリ取りとはいかなかったです。うーむ、さすがPOM。もっと詰めると部品が切削中に飛びそうで怖いしなー。
そんなわけで、試しに作った分だけ入れ替えることにします(全部替えようと思うと、19*4個…)。

お買い物
R/C HOBBY ONLINEより商品到着。
やっとバランサ買いました。お買い物リストは以下の通り。
- Hyperion EOS LBA6
- HP-EOSLBA-MC-LBA
- HP-EOSLBA-MC-A*(A4(2〜4セル用)) x2
- その他こまこま。

延長ケーブルは、う〜ん、イメージと違ってた…
細かい話しはまたおいおいとしますが、人形つかいさんにインスパイアされて…ムグムグ。 でも、危険なので注意してやらないとですね。え?購入した物が違う?するどいです。
ちなみに、バランサ(EOS LBA6)には、ケーブルがちゃんといっぱい入っています。 でも、同梱品って、なぜかあまり触りたくないんですよねー。性格かな。

サラビス用の穴の空け方 |
サラビス用の円錐状の穴をあける
先日の不定期TOPICにて、ちょっとABS加工方法についてまとめました。で、その中で、
センタードリルがサラビスの穴あけにちょうどいいという話を書いたんですが、具体的にどうやっているかを紹介します。
最近は、ネジのあさいさんにて低頭ビスを購入して使っていますので、 だんだん使うケースが減っているサラビスですが、 サラビスですと、うまく頭が隠れる→部品の干渉が減るというのがありまして、 うまく使えると設計が楽になります。そんなわけで、以前は大量に使用しており、 その頃は、電動ドリル+ストッパでぐりぐり開けていました。 ところが、最近は空ける箇所も減ってきたので手動でやってます。
で、どうやってやっているかといいますと…。

|
これは100円ショップで買ってきた(300円だったと思いますが)ドリルのチャックです。 本来、電気ドライバ等の六角の穴に差し込んで使うものですが、これを、ピンバイス代わり (にしては、とても大きいですけど)にします。Φ4とかΦ6が固定できるピンバイスがあれば、 別にこれを使う必要はありません…今のところ、見た事ないです。 |

|
これにドリルをつけるわけですが、なかなか手で押さえるだけでは力が入らず、 しっかりドリル刃を固定することができません。そんなわけで、まずは万力にはさみます。 |

|
ここへセンタードリル(90度タイプ)を固定します。ちなみにこのセンタードリルの刃先も、
樹脂加工用に細工してあります。センタードリルは、両側に刃が出ていますので、片方は樹脂用、
もう一方は金属用なんてしてますが、いいのかな? M2のネジならΦ4mmのもの、M3のネジならΦ6mmのものがちょうどいいです。 |

|
んでは、これをピンバイス代わりにしてぐりぐり、じわじわと円錐の穴を開けて行きます。 手でやっている分、進みもゆっくりなので、ストッパとかをつけなくても、時々確認しながらやるだけで、 けっこういい感じでお皿の部分ができます。 |

|
はい、完成です。ものの数十秒です。 |

|
う〜ん、ばっちり。 |
ABS加工について |
加工のしかた
りおーじあさんがいよいよABS加工を始められたとのことで、ちょちょっと手順についてまとめておきます。
写真は使い回しです。今、過去の不定期TOPICを見ているのですが、お、なかなかいいことが書いてあります。
主要なものは、Knowledgeからアクセスできるようにしていますが、
もっとうまくまとめたほうがよさそうです。何か楽にまとめる方法を考えないと…。なんと、自分でぐぐってます。
実はTOPページの下の方に、サイト内検索がつけてありまして、自分で使ってます。(@_@)
とりあえず、さくっと見つかったところでまとめます。
- CADで部品設計します。んで、A4サイズにいっぱい部品を押し込みます。このとき、後で切り離すことも考えてほどほどに描きこみます。

- これをプリンタでシールシートに印刷します。うちでは「HisagoのA4タックシール全面ノーカット最剥離タイプ」というのを使っています。 このシートは、後できれいにはがすことができますので便利です。
- 印刷したものをABSに貼り付けます。注意しないといけないのが、紙をなるべく引っ張らずに貼ることです。
引っ張るとゆがんじゃいますので。もし自信が無い場合、シールを小さく切ってから貼ると簡単になります。
- ポンチを打ちます。オプティカルセンターポンチを使う都合上、そこそこ大きな状態の方がやり易いです。
そんなわけで、だいたいいつも切り離す前にやってます。
また、整形時にはクランプや万力ではさんだりすることがあってシールがずれやすいので、その前に、という意味もあります。

- 適当に持ち易いサイズでかつ、穴あけができるサイズまでカットします。
- 「穴あけができるサイズ」とは、例えばボール盤の奥行きってのがありますが、これにひっかからない程度のサイズです。
- ほどほどの大きさを保つ理由ですが、穴あけの時、ドリルが食い込む力ってのは結構なものです。 で、小さいと手で押さえきれなくなり、板材がドリルと一緒にブンブン回ってしまい危険だからです。
- 切り離しには、Pカッターやコッピングソーを使って切り離します。 Pカッターは、最初、押し切りをしてシールを切ります(カギの反対側はカッターになっています)。 それから引き切りをしてABSを切ります。


- バリ取りしたら穴あけをします。バリ取りは、後の作業性と加工精度がよくなりますので、軽くやっておいた方がいいです。
また、ドリルは樹脂穴あけ用に細工してあります。方法はこちらです。
- バリがあると材料がその分傾くことがあり、それで精度が少し落ちます。
- 実は、穴あけする前に、センタードリルで予備穴をあけておくといいです。センタードリルで穴あけをしておくと、 眠い状態でもミスをする可能性が低くなります。
- センタードリルは、90度のものがオススメです。というのも、サラビスの穴を作るのにも使えるからです。

4mm径と6mm径のものを持っています。4mm径はM2のサラビス、6mm径はM3のサラビス穴あけにピッタリです。
- 部品を切ったり削ったりして整形します。うわ〜、どの写真使おう…。いくつか方法がありますが、
いいや、とりあえず、これにしておこ〜。

ふと振り返ってみると…けっこう更新してきましたねー。(^_^;…う〜ん、なんか整理したいなー、したいなー。 ONOさんのホームページを見習って、ぼちぼち整理しようと思います。とりあえず、不定期TOPICにタグつけよう。
6mm厚のABSを切る |
切る、斬る…電動工具無しで
なんか、また風邪をひいたみたいで、頭痛いです…。最近、仕事がハードだから弱ってるのかな〜。
そんなわけで、今日はあまり頭を使わない作業でも。
以前、Fさんのとこで購入した6mm厚のABS、
300x300のままで置いといてもなかなか触らないだろうなーと思い、PRX-1510に載せれるサイズに切ってみました。
うちに電動カッターはありませんので、いつものようにPカッター一本で…

半分ぐらい切りこんだら、板を当ててじわじわっと上に引っ張ります。「板を当てる」のは、応力を集中させるためです。 「じわじわと引っ張る」のは、ABSが自分で裂けてくるのを待つためです。

ふう。無事完了!切断面はこんな感じです。上がPカッターで切った部分、下が裂けた部分です。 6mm厚は制覇しました。次は10mm厚…は買ってませんので、当分、挑戦するとはないと思いますが、 きっとその時は、のこぎりで切ると思います。でも、6mmものこぎりで切るかもしれない…

中部集会
ロボ研日誌より…中部集会の日程が3/5(SUN)の昼からとのことです。
入り方(大学って、勝手に入っていけばいいの?)とか教えてくださいねー。登録とかするのかな?
ちなみに名鉄(大同町)の時刻表は、名鉄のホームページで調べることができます。
新競技ですか…う〜ん、新競技、新競技…。やっぱ、基礎技術の向上を目的としたほうがいいですよねー。 ということは、移動を派手に伴う競技がいいのかな。例えばこんなんどうでしょ?
- 角ばったペットボトルを3本(2Lぐらいで、水をいれて2kgにする)を三角形状に並べる。
ボスキャラで、2本重ねの4Lというもいいかも。 - マシーンは中央のスタートエリアよりスタート。
- すべてのペットボトルをスタートエリアにかかるように倒す、または押し込む(順不同)。
- スタートしたら、マシーンはスタートエリアに入ってはいけない。
名づけてマシーン・アタック・トライアングル…略してMAT…怪獣攻撃隊か?(^_^;。 なんで3つかというと、ROBO-ONEが3本勝負なので。で、なんで外側からかというと、 今のROBO-ONEの格闘レベルだと、やっぱり、こういう移動ができないと苦しいかな〜と。 なかなか、実戦的だと思うんですが、いかがでしょう?絵的には魔方陣を描いて、 そのうちの3つの頂点にペットボトルを置くとなんだか神秘的でよろしいかも(なんかでちゃうかな?)。
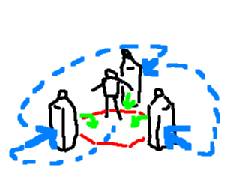
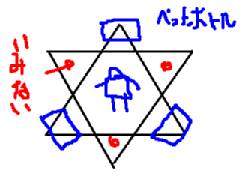
右絵の六角形がスタートエリア。赤いところはただの飾り。
みんなのやすさん、こんなんどうでしょ?
PRX-1510・クロステーブルのホーローネジ |
穴を埋めてみた…
PRX-1510ネタですが、M4L20のホーローネジ(六角レンチで回すイモなネジ?)を仕入れてきました。


よくわかんないので、適当に買ってみたのですが、PRX-1510から一本はずしてみると、 同じようなものみたいです。よかったよかった。
で、これをどこにはめるかといいますと…

上の写真、PRX-1510のクロステーブル部分なんですが、カミソリ調整用のネジが1軸あたり、 4本入っているのがわかると思います。 で、よく見ると、真ん中にもネジ穴が空いているのがわかりますでしょうか?もともとここには、 手で回せるネジが付いていまして、PRX-1510化するときにはずしました。
なんか穴が空いたままになってているのも気になっていたのですが、なんとなくメカ構造から考えて、 ここにもカミソリ押さえ用のネジがあるといいんじゃないかなー(より均等に抑えられるかなって)と思いまして、 ネジを足したかったんです。
というわけでつけてみたんですが、効果の程はわかりません(^_^;
ほとんど趣味か自己満足の世界かも。でも、まだ40本以上あるんですけど、どうしよ???
なんかのイベントの景品にするとか…。
2足歩行ロボット中部集会の参加賞とか…
ちなみに、この後、アリ溝の調整にチャレンジしてみたのですが(別に触る必要もなかったんですが、 興味本位で)、プロクソンのマニュアルをみたら「ガタが無いように調整してください」みたいなことが書いてあるだけでした。 何か、正しい調整方法ってあるんでしょうか?うちのやつは、締めこんだところから75度ぐらいネジを戻したぐらいが調子いいです。
カミソリってなんぞ?
実は最近知ったんですが、アリ溝の内側に入っている鉄板のことだそうです。外からネジで押さえつけて、
アリ溝の相手側との押し付け具合を調整することができます。で、ガタがなく、かつスムーズなところ、
というあたりで調整するようなものらしいです。ちょっと気になるのが、4本とも同じ長さのネジなのですが、
端と中央で、ネジの出っ張り具合が違うのです。なんでだろー?
今まで、加工する機械と言えば電気ドリルぐらいしかなかったので、いろいろ知識が深まっていっておもしろいです。 さて、仕事の宿題やろっかなー…(T_T)
裏技術研究所にて うれしい紹介してもらっちゃいました。自宅系路線?でがんばりますー。
ARUMO-SiR・改良パーツ組み込み中 |
反対軸の耐久性アップ!
なんだか昨日は仕事に呼び出されるし、今日は今日で買い物やらなんやらで、晩御飯食べてからぼちぼちっと、
ARUMO-SiRの改良パーツ組み込みを開始しました。う〜む、いい感じです。

今回の改良ポイントは、反対軸をセルフクリンチングフラッシュナットにすることで耐久性アップというのと、 せっかくCNCを導入したので、反対軸専用ブッシュを作ってみました。


セルフクリンチングフラッシュナットを、ネジ面から見ると左の写真のように見えます。結構、自然な感じでしょ? 普通にナットが埋め込んであるみたいですっきりです。右の写真は、反対軸用ブッシュです。ARUMO-SiRでは、 フレームを直接反対軸に取り付けます(ホーンは使っていません)。そのため、ブッシュが必要なわけですが、 これを今までは、「真鍮スペーサ+ワッシャ」で作っていました。そのため、組み立て時、 うまく部品が所定位置に行ってくれなくていらいらすることも多々ありました。 そこで、スペーサとワッシャを一体化したオリジナルブッシュを作りました。 本当はPOMで作った方がいいところですが、試しに、1つPOMで作ってみたら、 POMの方がいいけどABSでも強度的に問題ないかな〜、ぐらいだったので量産はABSにしました。 ま、様子見ということで。 (単にCNCを使いこなせてなくて自信が無いので安い素材を使っている…ということもあります。)
んで、残念な事に、今回は、ROBO-ONEは不参加にする事にしました。諸事情で、宿泊遠征が難しい状況でして、 しばらくおとなしくしていようと思います(ということはJ-Classは出られる…とも思ったんですが…ムグムグ)。 う〜ん、第4回からずーっと連続参加できていただけに、う〜ん、う〜ん、う〜ん。見に行くだけでも行こうかな〜。 というわけで、まずは練習会で暴れよう〜!目指せ、中部集会in大同工業大学???(リングは本物同様、 しっかりとした作りですばらしいです。本物より、ややグリップがいいかな。)
新しいパソコン |
新しいパソコン、オーダーしました。うふっ。
本格的に3D-CAD触り始めたこともありますが、その他もろもろの事情で新しいPCが欲しくなってきました。
ちなみに、今のメインマシンはLibretto L1のCrusoe600MHz。とてもいいパソコンなんですが、ちょっとマシンパワーがつらいですし、
まあ、我が家に一台ぐらい、そこそこスペックのPCがあってもいいかな〜と。とはいっても、家庭事情の都合上、
家の中で移動できる必要があってデスクトップをドンっと置くわけにはいかないので、ノートPCを探し始めました。
また、お供用はLibrettoがありますので、特にサイズは問わず、というところです。
あとは開発に使うってことで、やっぱレガシーI/Fが欲しいな〜。という感じでネットを徘徊。 う〜ん、ノートPC、サイズを問わなくてもレガシーI/F付き、少なくなっています。 でも、いくつか候補機種が見つかってきました。
最初は「10万以下のまあまあのやつ探そう」なんて思って探し始めてたんですが、 探しているうちにだんだん欲が出てきました。やっぱり無線LAN内臓がいいな〜(欲1)。 でヒットしたのがHPのnx6120/CTをダイレクトにオーダーってパターン。 お、これだったらもうちょっと足してSXGA+っていうのも(欲2)。メモリもあった方がいいよなー(欲3)。 う〜ん。
で、結局、オーダーしてしまいました。総額13万円。ひゃ〜。ん?でも、我が家にあるPCの中では、 僅かな差で購入価格第3位だ…(そういえば、うちにはノートPCしかありません)。値段が値段なので、 きっとそこそこだとは思うのですが、楽しみ〜!手元に来るのは正式発注してから12営業日だから… 来週、振込をしたとして、来るのは2月末か〜。ま、急いで無いからいいや。
Alibre Design Xpress Plus・フレームを描いてみる・その2 |
いよいよ結合フレーム
というわけで、今度はアセンブリ編集画面上でフレームを描きます。基本的な操作は、
2006/02/02の不定期TOPIC、「Alibre Design Xpress Plus・パーツをアセンブリ上で描く」と同様ですが、
元ネタにするパーツが二つあったりするので、より「スケッチに投影」機能の理解ができるのではないかと思います。
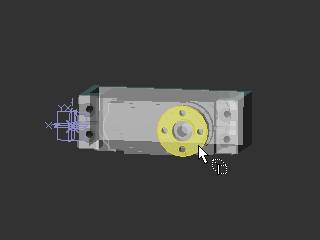
|
まずは、サーボホーン側から描いていきます(どっちからでもいいですけ)。「挿入」−「新規パーツ」にて、 新しいパーツを挿入します。そして、サーボホーンの上面を選択してスケッチを開始します。 |
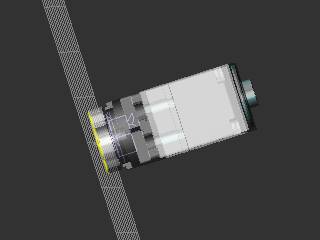
|
一応、思ったところにスケッチが展開されているか確認します。時々、変な面とか、 気が付いたら裏側から描いていたなんてことがありますので。この後は、 「ビュー」−「スケッチの向き」−「スケッチ平面の向きに合わせる」とすれば、ちゃんと正面を向きます。 |

|
「スケッチ」−「スケッチに投影」を実行して「スケッチに投影ダイアログ」を呼び出します。
で、サーボホーンから図形情報を、現在のスケッチへ投影します。
下側のサーボホーンでも同じように図形情報を選択し、スケッチに投影します。
サンプル、ちょっと見難いですが、黄色くなっている線があるのがわかると思います。
この線がスケッチに投影されます。
前回は「参照図形を作成」を使いましたが、今回は「スケッチ図形を作成」を使用します。 これによって、スケッチ中で描画しているのと同じ線がスケッチに入りますので、 後の作業が楽チンになります。 左のサンプルでは、1つずつエッジを選択していますが、後で考えてみたら、 面で投影してやれば早かったです。
|
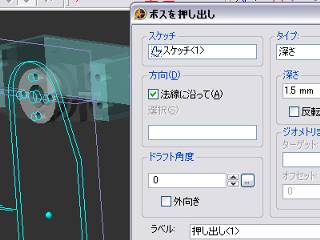
|
後は、ちょいちょいと外形を描いて押し出します。 |
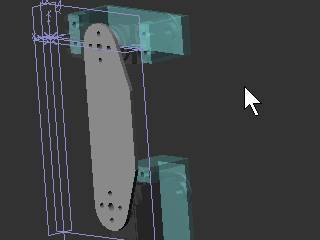
|
う〜む、すばらしい。 |
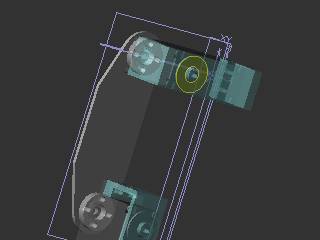
|
反対側も描きます。この例では、パーツを分けずに、反対側も1つのパーツで描いています。 こんな描き方でいいのかなー。 |

|
今度は、反対軸のエッジと、反対側の板(さっき描いたやつ)から投影します。ここも、 よく考えて見れば、面で投影して、サーボホーンの穴を削除した方が早かった…。 |

|
投影が完了すると、こんな感じです。反対側は、ほとんど(全くかな?)描画操作をしていません。 |
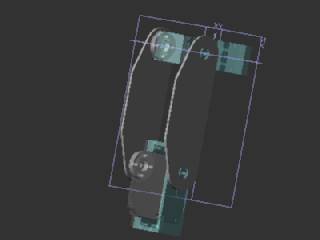
|
で、押し出すとこんな感じになります。 |

|
もう少し部品を描き足して、あれこれしたら完成!です。
最後に、一応、「ツール」−「干渉をチェック」を実行して、干渉が無いか確認しておきましょ。 |
という感じで描くと、パーツの上にかぶせるように描けますので、「CADの上で考える」というのが達成できたのかな〜なんて思います。 でも、相変わらずやり方には自信無しです。引き続き、コメントお待ちしております。
ARUMO-SiR改・部品切りだし完了
と、Alibre Design Xpress Plusと遊んでいるうちに、部品の切りだしが完了しました。
切削時間は、白、黒、どちらもだいたい50分ぐらいです。切削パラメータは控えめのF300、Z軸切りこみ量F50です。
やっぱ、最高速をF1000からF600に落とすと少し時間かかります。前に切ったの(失敗したやつ)は40分ぐらいでした。
部品が小さいと、バリ取りがめんどくさいです。かといって、切り残しを作らないのも、切削中に部品が飛びそうで怖いですし。 バリ取りは、樹脂加工の師匠にならって、 デザインカッターの刃の方と背中を使い分けながらやってます。自分が使っているのは刃が交換できるタイプですが、 たまたま手元にあったんで、それを使ってます(昔、車とかバイク用に、カッティングシートでオリジナルステッカー作ってた時のもの)。

バッテリコネクタ(プラグ単体タイプ)のつけ方
なぐさんが2006/02/09のDialyにて、
写真を公開してくださいました。やっぱ、抜き差し間違いしないようにするのが大事ですよね。
チューブでの保護のやり方も参考になります。ありがとうございます。ケーブルからいくと、
写真に出ているほうが本体側っぽいです。なるほどなるほど。
ARUMO-SiRで使っているバッテリと本体をつないでいるコネクタですが、今はJSTコネクタを使っています。 発熱していないので容量は問題ないと思うのですが、やっぱ、ゴールドコネクタのピッカピカの方が、 劣化しにくくていいかな〜(表面が劣化しにくい→抵抗値が低く安定している→信頼性高い?)ということで、 取り替えようかな〜と思っています。うちのは1.8か2mmのものにしようと思います。
で、いろいろネットを探していたら、Air Craftのホームページで、 バッテリコネクタの選択に関する情報を発見しました。直リンクしていいのかわからなかったので進み方だけ…トップページから、 「製品データ」→「Jeti/Hacker ESC (ACブラシレスモーター用)」で、真ん中あたりに電流とコネクタがリストされています。
Alibre Design Xpress Plus・フレームを描いてみる・その1 |
「清書ツール」から「思考ツール」へ(やり方自信無し)
2006/02/02の不定期TOPIC、「Alibre Design Xpress Plus・パーツをアセンブリ上で描く」の続きです。
前回、アセンブリ上でパーツを描く方法を説明…いや、紹介しました(やり方に自信が無いので…)。
でも、これだけではロボット設計への道のりはまだまだ遠いです。ロボットを設計するには、
サーボを接続するパーツを設計しなければいけません。
もちろん、1つずつパーツを描いていき、それをアセンブリしていけば組み上げることができるのですが、
いちいち「あ、サーボホーンの穴の間隔って何ミリだっけ?」という感じで、
1つずつ寸法を見ながら描き上げるのはなんだか効率悪そうです。というか、それだと、
頭の中や紙の上で部品を設計し、それを描いて組み合わせて確認する、単なる「清書ツール」かなーと。
せっかくのCADですから(2D、3Dに関係なく)、やっぱりCAD上であれこれ捻って考えるような使い方が楽しいと思います。 CAD上でパーツをあれこれ考えるためには、前回紹介したように、既にあるパーツの上に描いていくという方法があります。 しかし、これが複数のパーツを接続するようなものですと、元となるパーツが複数あるわけですから、 まずはこれを厳密な位置に配置する必要があります。
というわけで、このテクニックについて、ちょっと恥ずかしいんですが、自分がやっている方法を紹介します。 大雑把には以下のようになります。
- まずは必要な部品をアセンブリ編集画面に並べる。
- 面へのアライン拘束を使って、基準となるパーツを空間にビシっと拘束する。
- 他のパーツは、面や基準パーツに対して拘束をかけて、面を合わせたり角度あわせる。
- 拘束をはずし、「精密配置」で部品を移動する。
- この上で、新規パーツを挿入し、部品を描いていく。
それでは、実際の手順を説明します。2つのサーボを接続するパーツを描きます。下のサーボは90度捻ってありますけど、 本当は捻る必要もなかったのですが、配置方法の説明のために90度捻ってみました。


|
アセンブリ編集画面を開き、前回描いた、「PRS-3401+サーボブラケット」を2つ挿入します。 ぱっと見、ちゃんと並んでいるように見えますが、実際には少しずれています。 |

|
それでは、上のサーボを空間に固定します。まずはZX面(天井)とアラインで拘束します。 これで、かならずZX面に対してサーボが水平になります。 |
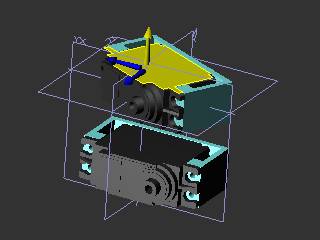
|
「パーツを回転」を使って、試しにちょっと捻ってみます。ZX面とは平行になっていますが、 捻ることができます。 |

|
ぐにぐに動かれても困りますので、さらに、YX面(横の壁)とアラインで拘束します。 |

|
これで、ねじる事はできなくなりました。ただし、水平には動かすことができますので、 もし必要であれば、さらにもう一面(XY面)で拘束します。 |

|
次に下のサーボですが、これは90度捻ります。あれこれ拘束をいじっていると、 パーツが重なっちゃって操作しにくくなることがありますので、あらかじめ、 「パーツを回転」を使って、それっぽい向きに捻っておきます。 |

|
今度は、サーボの平面でアライン拘束します。このとき、オフセットは0mmにします。 |
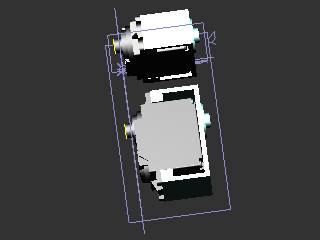
|
表示を回転させて見ると、面が合っているのがわかると思います。ちなみに、ツールバーから 「回転」を選択して回してもいいんですが、マウスで両ボタンを同時に押しながらグリグリしても回すことができます。 「パーツを回転」と違って「視点」が変わります。 |

|
今度は、エッジで拘束します。 |
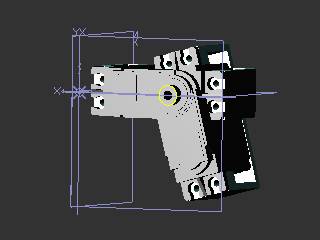
|
おお、合体しました!とても有機的に合体しています。いいんでしょうか。 ま、ともあれ、これで2つのサーボの軸線が完全に一致しました。 |

|
今度は、縦になっているサーボを正確に90度に合わせます。今度は角度で拘束します。
縦面にあわせていますので「0度」としていますが、天井に合わせる場合は「90度」になります。
こうやって好きな角度に合わせます。 実は拘束して行く順番はどうでもいいんですが、なんとなくわかりやすい気がして、こんな手順でやっています。 |
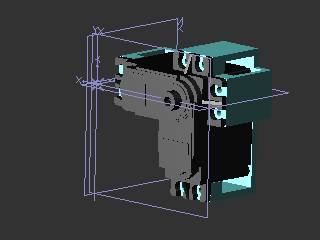
|
はい、びしっと合いました。 |

|
縦になっているサーボを下へずらすために、拘束をはずします。どれをはずすかは考えてみてください。 全部はずしても大丈夫ですが、後で他のパーツと拘束をかけたりすると動いてしまうことがありますので、 少し考慮しておいたほうがいいです。 |

|
「精密配置」を使って、ビシっとした位置に移動させます。 |
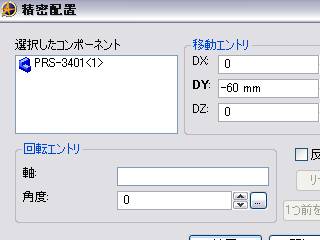
|
「精密配置」ダイアログが開いたら、動かすサーボをマウスでクリックします。すると、 ダイアログに「選択したコンポーネント」として表示されます。 サーボの軸間は「60mm」にするとして、DYに「-60」を設定します。「精密配置」では、 三次元空間での移動、角度変更を行うことができます。 |

|
はい、移動しました。 |

|
ここでサーボホーンを挿入します。特殊な形状のものですいません。え?なんでサーボホーンを先に挿入しないかって?
実はですね…サーボホーンのように丸いモノを、どうやったら「ビシッ」とした向きに合わせれるか、
よくわかって無いので…。デフォルトでこの状態になるので、そのまま使ってます。
注意点ですが、サーボホーンをサーボにはめる時に、拘束内で指定する順番に注意してください。 もし、間違えると、サーボホーンではなく、サーボの方が動いてしまいますんで。 |
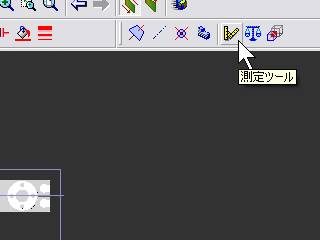
|
試しに「測定ツール」を使って、ビシっとした位置に移動しているかチェックしてみます。 |
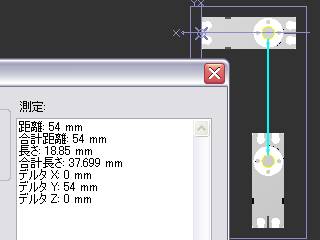
|
バッチリです(軸間60mmで、Φ6mmの端と端を計測しているので54mm)。もし、面が合っていなあかったりすると、デルタX〜Zのところに細かな数字が表示されます (う、めちゃめちゃアバウトな表現)。実は、この測定ツールに表示される数値の意味は、よくわかっていません。 デルタX〜Zとか距離はわかるんですけど…。 |
う〜、なんかだいぶ長くなってしまいました。一見、めんどくさそうですけど、やってみると簡単です。 「えっと、まずはこの面合わせて、今度はこっちにあわせて…」という感じです。 ところで、本当にこんなやり方でいいんでしょうか? ぜひとも皆様、コメントをお願い致します。というわけで、次回へ続きます。
おまけ。会社にて…
今日、うちのオフィスの上(屋上)で雨漏りしないための補修工事をやっているんですが、その真っ只中に雨が降ってきたら、
なんと雨漏り!いや〜ん。というわけでバケツバケツ。


コアラ、がんばってバケツを支えております。がんばれー。
PRX-1510・あら?MACH2が変?うちのPCが変? |
ARUMO-SiR改の部品切削開始〜なんだけど…
というわけで、「ABS切削」、「セルフクリンチングフラッシュナット」のテストが完了したことで、
いよいよARUMO-SiR改の部品切削開始!お〜、いいね〜、いいね〜、今まで削ってきたテストピースと違って、
なんだかリアル?な感じ。と、思ったら…「ぶぶぶぶぶ〜」。ん?何の音?見てたら最後、X軸が原点限界まで動いて「ごごごごご〜」。
うわ、危険!原点スイッチ、そのうち壊れるかも。

あらら、なんか変。本当の切削結果はこんな感じです。
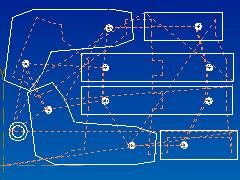
同様のツールパスがMACH2の画面上でも表示されていますので、Gコードの問題ではなさそうです。 ちなみに切削順序は、一番最後が左下の小さい四角(本当は右下の予定だった)、1つ前が左の円です。 先ほどの切削物をながめていたら、左の円から右の四角に移動するときに、X軸が動かなかったようです。 Gコードを眺めてみたのですが、特別なところは無いように思います。また、円の後に直線移動なんてパターンは、 その前にいくらでもあります。不思議です。
というわけで、シンプルなものを作って試してみました。とはいっても、材料を切るのももったいないので、 スピンドルは止めておいて、宙を切るように動かして観察してみました。切削パターンは、以下のようなものです。
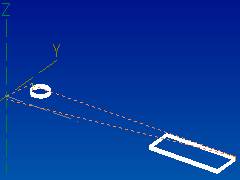
ビンゴ!というわけで、再現しました。観察結果は、まず、円は正常にカットされていきます。で、四角へ移動するときに、 なぜかX軸のステッピングモータが、「ぶぶぶぶぶ〜」とうなって、MACH2上では座標が移動して行くのですが、 実際にはステッピングモータが動いてくれません。う〜ん、不思議だ。何かあるんでしょうか。 ここから動くときだけ重いとか…いや、そんなことはないはずです。そうだとしたら、次の四角もカットできないはずです。 う〜ん、変だな〜。PCパワーの問題とか…(うちのはなんと、Celeron366MHz128MByteです。 F600で大きめの円をカットすると脱調します…)。そんなわけで、とりあえず部品はGコードをばらして切りだしたので進捗に問題は無いのですが、 どうも納得いかんです。
いちおう、シンプルな方のGコードを置いておきますので、 もしMACH2でPRX-1510(どこまで状況を限定していいのか、よくわかってない…)を使われている方がおられましたら、 空中切りでいいので、試してもらえるとうれしいです。
追記:Gコードを見直していたら、空中移動が最大速度(1000mm/min)になっているので、 MACH2の方で最大速度を落として再テストしてみようと思います。やっぱり、PCのパワー不足かなぁ。 比較するPCもないし…(我が家では、親の持つPCが最高スペックなんだけど、アレ、 レガシーI/F無かった気がするし)。
追記(その2):やっぱりPCのパワー不足みたいです。MACH2で、最大速度の設定を落としたら(1000->600mm/min) うまくいくようになりました。
いろいろ
- 前田さん、おめでとうございます〜。
- まつしろさん、御入用でしたら2mmのエンドミル送りますのでメールください。大きな声では言えませんが某M社のものです。 うちは0.5mm F300(Z軸はF50)で切削してます。
- ラジコンのバッテリにつけるゴールドコネクタ(単プラグなやつ)って、コネクタの向きはどっちだろう?
バッテリ側にメス2つ?それともバッテリ側のにオス(+)メス(−)って感じかな?
追記(2006/02/09):なぐさんが2006/02/09のDialyにて、 写真を公開してくださいました。やっぱ、抜き差し間違いしないようにするのが大事ですよね。チューブでの保護のやり方も参考になります。 ありがとうございます。 - 「コタツトップロボ」という言葉を気に入って下さっている方を発見!うれしいです。 関西方面で活躍中のBLUEさん と相互リンクさせて頂きました。やっぱ、茶の間のヒーローはコタツトップロボ!な〜んて。 うちでは本当にコタツの上で動作させています。(^_^)
セルフクリンチングフラッシュナット・の続き |
なかなか丈夫ですねー
というわけで、昨日の続きですが、宿題も朝方には終わり…いやいや、どうでもいい話ですね。えっと、結果は良好です。取り外そうと思って外れなくて、結局、板材の方をニッパで切ってしまいました。
きっと、アルミの板材につけたらもっと丈夫なんだろうなー。

|
というわけで、ABSの板材に空けたΦ4.4mmの穴にセルフクリンチングフラッシュナットを押し込みます。 3mm厚の板で段付きにしていますけど…中略…もし、2mm厚の板でやられる場合は、そのままΦ4.4mmの穴をあけるだけでOKです… いや、この部分だけ見ると、段付きにする必要があると誤解される方がいるといけないと思いまして…。 |

|
まずは万力にこんなぽっちを貼り付けました。ABSで一緒に切りだした物で、両面テープで貼りました。 2mm厚の板に圧入する場合は不要です。 |

|
ぎゅ〜っと押し込みます。 |

|
入りました。 |

|
試しに2mmのビスとスペーサを取り付けて、手でぐにぐにしてみました。なかなかいい感じです。 これならABS直にタップを切るより丈夫そうな感じです。ちなみにこの長い2mmネジ、近藤化学の ケースビスセットです。 32mmもあるので、いろいろと重宝します。 |
というわけで、とてもいい感じです。後は実際に使って評価、ってとこです。 加工も、2mm板に押し込むだけならば、Φ4.4mmの穴をあけて万力で押し込むだけですので、難しいところはないと思います。 基礎実験も完了したところで、いよいよARUMO-SiRのマイナーバージョンアップ部品の作成にかかることにします。
セルフクリンチングフラッシュナット |
材料に押し込むナット
サーボの反対軸って、みなさんどうされていますか?G-TuneやARUMO-SiRでは、Φ4の真鍮スペーサとワッシャを組み合わせて、
フレームやサーボケースに直接M2でネジ止めしています。すごく手軽で、強度もそこそこでいいんですが、
派手なアクションをやっていると、どうしても負荷がかかって穴が広がってくるのか(想像)、だんだん、
ネジ穴がバカになってきます。
というわけで光子力研九所(2005/5/10)で紹介されていた、 セルフクリンチングフラッシュナットを試してみました。購入先は、実川製作株式会さんです。 20個で600円でした。

まずはどんなものかテスト、ということで、試しに部品を作ってぐにぐにしてみました。 それが、実は、すご〜い長い道のりだったのです。あ、普通に、2mmの板にΦ4.4mmの穴をあけて押し込むだけなら、 全然、気にしなくていい苦労ですので、ご安心を。
どんなもの?
拡大すると、こんなものです。

板厚1.5mm用と2mm用がありまして、これは2mm用のものです。板材に、Φ4.4mmの穴を開けておき、 そこにぎゅーっと圧入(万力などで押し込む)と、上部の六角部分が材料に食い込み、その食い込んだ材料が 「傘」の隙間に入り込みます。それでこのナットが材料に固定されるという物です。
本来、アルミなどの金属に使用するものだと思うのですが、原理から考えると樹脂にも使えるのではないかな〜と考えました。 ただし、アクリルだとちょっときついかもしれません。というのも、固定される原理が「材料の変形」を期待しているわけで、 アクリルだと、パキンッと逝ってしまうかもしれません。
さて、寄り道珍道中の始まり始まり〜

|
まずは、PRX-1510に1mmのエンドミルをくっつけて、ガガガっとテストピースを削ってみたんです。
そしたらなんと!こ〜んな感じでデロデロになっちゃいました。う〜ん、最近、
まつしろさんとこでも同じ話を読みました。
困りました。 きっと樹脂用のエンドミルを使えばいいんでしょうけど、高価なので、まだ修行中の身としては怖くて使えません。 あ、これ、3mm厚の板で段付きにしていますけど、これは、現状のARUMO-SiRの部品と入れ替えるための実験ですので、 このようにしています。もし、2mm厚の板でやられる場合は、そのまま、Φ4.4mmの穴をあけるだけでOKです。 |

|
エンドミルなんて、ほら、もう夜店で売っているアメ菓子状態です。これ、カッチンカッチンに固まっています。 |

|
じゃん!こんなこともあろうかと思って買っておいた、水溶性切削油。これで冷やしながら削ればいいんじゃないかな〜。 それにしても、これだけあったら、孫の代までありそうですね。だってこれ、10〜20倍に薄めて使うものですから。 |

|
というわけで薄めてみると、なんと、牛乳のようになります。 個人的なメモ:うちのスポイドで2回移して容器を水で一杯にすると20倍… |

|
お、いい感じかな〜。 |

|
ちょっといい感じでしたがダメでした。モチはよくなりましたが、最後までいけませんでした。 |
ハタと思ったんですが、前に接着テストするときにABSは何度か切っています。う〜ん、あの時はどうやったんだっけ?
思い出しました。同じシリーズのエンドミルですが、あの時は2mmのエンドミルで切りました。 というわけで、さっそく2mmのエンドミルにつけかえて、G-Codeを作り直して(JMM-TOOLって楽チン。また紹介します)試してみました。

お〜、ばっちり。このあたりだけ読むと、「PRX-1510でABSを削る方法」みたいな感じ…。
3mm厚の板で段付きにしていますけど…中略…もし、2mm厚の板でやられる場合は、そのままΦ4.4mmの穴をあけるだけでOKです。
さて…お仕事の宿題やります。続きは明日!
PRS-3401用メタルホーン |
浅草ギ研製アルミサーボホーン
ARUMO-SiR改良計画なんですが、今回、腰のヨー軸には、浅草ギ研製の
「PRS-3401用メタルホーン」を入れることにしました。腰ヨー軸、手を広げてブンブン振り回すので、結構、負担がかかる場所でして、
実は妙なガタツキがでるようになってしまいました。そんなわけで、サーボホーンも強化しておいた方がいいかなーと。
このメタルホーン、寸法は、PRS-3401に標準でついている樹脂サーボホーンの、 小さい径と同じで、取り付けた高さなども同じようです。穴が8つ空いていますが、よくみると、4つはM1.7のタップが切ってあり、 残りの4つはΦ1.7mmの穴があいています。そんなわけで、2mmのネジを挿すならば、Φ1.7mmの方にタップ立てればOKそうです。

ちょっと出力軸に差し込んでみましたが…すごいかっちりはまります。さすが浅草ギ研!こだわってます。 う、ぬ、抜けません。どうしよう…。いいや、このままサーボごと交換しちゃおう。 話によると、DSR3801のアルミサーボホーンより、かなりガッチリらしいです。
あれ?DSR581の6個セット発見!
Alibre Design Xpress Plus・パーツをアセンブリ上で描く |
新規パーツをアセンブリ上で作成
2006/01/31の不定期TOPICにアップしたCAD図は、実は、アセンブリでサーボを挿入しておいて、
その上にパーツを描いて作成しました。
というわけで、まずは基本の、「アセンブリ上でどうやってパーツを描くか、またどんな風に楽チンか?」 というところから行きたいと思います。んで、次回、アセンブリ上で、2つのサーボを繋ぐパーツを作る方法を紹介したいと思います。
えーと、前にサーボをえっちらおっちら描いたわけですが、実際にロボットを設計する場合、 これにサーボブラケットなどのパーツをくっつけていかなければいけません。もちろん、 個別にパーツを描いて、それをアセンブルしていってもいいんですが、 せっかく苦労して採寸して作ったサーボデータ、これを活かして簡単なサーボブラケットを描く方法を紹介します。 なんとなくベタなやり方なので、お恥ずかしい限りなのですが、もし、 もっといい方法があるよ〜なんてのがありましたらよろしくお願いします。
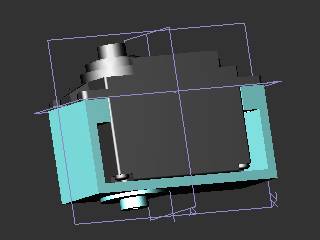
手順を大雑把に書くと、以下のような感じです。
- サーボをアセンブリ編集画面に挿入して、描きやすい向きにする。
- 新規パーツを挿入する。
- サーボのデータを使って参照線を起こし、それを元にブラケットを描く。
- ブラケットを仕上げる。

|
まずは「新規アセンブリ」をクリックし、アセンブリ編集画面を開きます。そうすると 「パーツ/サブアセンブリを挿入ダイアログ」が開きますので、前にパーツとして作成したサーボを挿入します。 |
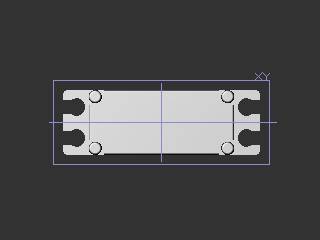
|
これだと編集にしにくいので、ちょっと向きを変えます。向きを変えるときは、 マウスの左右ボタンを同時押ししてぐりぐりすると向きが変わります。ちなみに、 SHIFTキーを押しながらマウスの左右ボタンを同時押ししてぐりぐりすると、 パン(表示位置の変更)ができます。 |
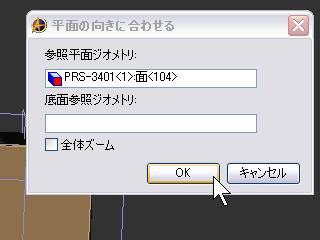
|
次に、さらにしっかりと向きを変えます。これには、「ビュー」−「スケッチの向き」−「平面の向きにあわせる」 を選択して「平面の向きに合わせるダイアログ」を出し、平面に向けたい面を選択します。そうすると、 「参照平面ジオメトリ」に選択した面が設定されます。これで「OK」を押します。 「底面参照ジオメトリ」ってなんでしょう?よくわからないですが、まあ、よしとします。 |

|
今回使う面はここです。 |
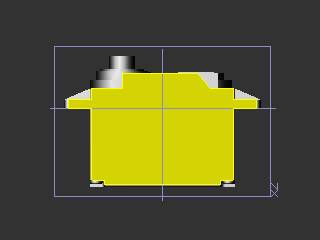
|
はい、これでちゃんとサーボが編集したい方向に向きました。 |
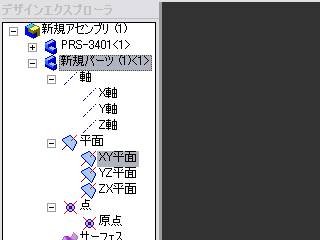
|
それではいよいよパーツ作成です。「挿入」−「新規パーツ」を実行すると、 左のデザインエクスプローラ上に、「新規パーツ(1)<1>」ができます。とりあえず、 名前とかはそのままにしておいてください(というか、この時点で名前を変えれないみたいです)。 |
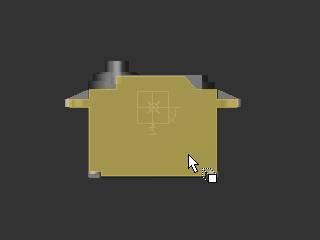
|
基準とする面を選択します。 |
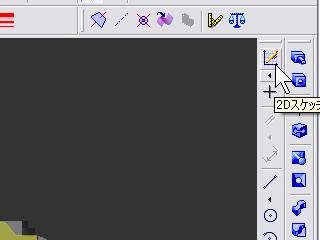
|
「2Dスケッチをアクティブにする」を実行します。 |
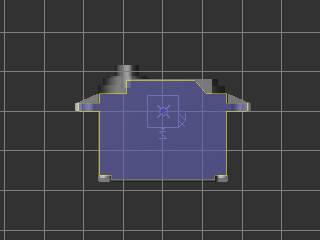
|
そうすると、こんな感じで画面が変わります。 |
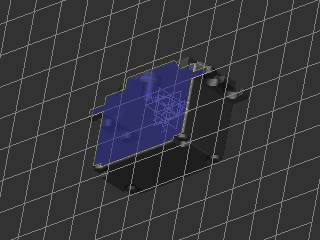
|
ちょっと斜めにすると、編集面がサーボの手前側面になっているのがわかります。 |

|
それでは、ここから編集するための基準となる線をサーボから取り出します。 「スケッチ」−「スケッチに投影」を選択し、「スケッチに投影ダイアログ」を表示します。 既に先ほど選択した面が入っています。でも、実はこの面、角が丸めてある面なので、 サーボの外形寸法じゃないんですよね。というわけで、削除します。 「投影するエンティティ」の入力ボックスの中でマウスを右クリックし、 「すべてを削除」を選択すると全部消えます。 |
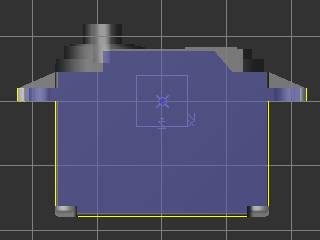
|
この状態(「スケッチに投影ダイアログ」を表示したまま)で、編集画面に戻り編集に使いたいエッジを選択してきます。 黄色になっているのが選択されたエッジです。マウスでクリックしていけば連続で選択できます。 もし、間違えた場合、「スケッチに投影ダイアログ」にて「選択したアイテムを削除」というのができますので、 これで削除して設定しなおせば大丈夫です。 |

|
スケッチに投影します。ここは後の作図方法の好みの問題なんですが、「参照図形を作成」をよく使っています。 ここで「スケッチ図形を作成」を選択すると、スケッチ上に描画されますので、 物によっては非常に「楽できる仕組み」です。しかし、この場合はあまり恩恵がなさそうなので、 参照図形にしています。 |
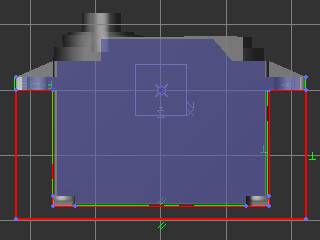
|
参照図形のポイントを使って、普通にスケッチを作図します。 |

|
さらに押し出してしまいます。びよよ〜ん。お、こうやってみると、 元パーツが半透明になっているのがわかりますね! |
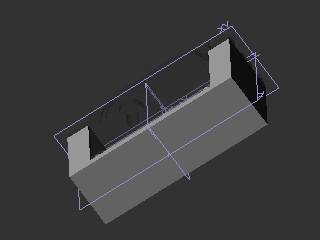
|
反対軸も、サーボの軸位置から作ってみます。 |
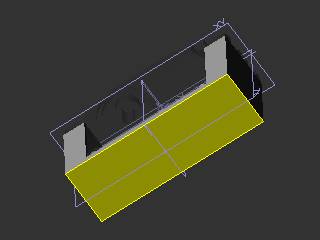
|
このあたりの操作は、普通にパーツを作るのと同じです。編集したい面を選択して 「2Dスケッチをアクティブにする」を実行します。 |
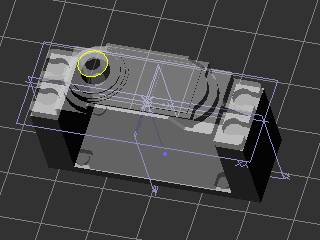
|
で、サーボの軸を「スケッチに投影」します。こんな感じで、ひっくり返した状態からでも投影することができます。 |
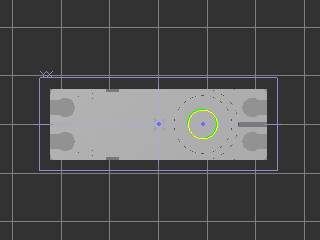
|
「ビュー」−「スケッチの向き」−「スケッチ平面の向きに合わせる」とすると、 編集面を正面にすることができます。先ほど投影したサーボ軸のエッジが投影されているのがわかります。 以降、これを基準にして反対軸なんぞ描きます。 |

|
んで、あれこれ編集してこんな感じになりました。 |

|
ま、とりあえずこんなもんかな?本当は、反対軸も別パーツで作ったほうが現実的だと思うのですが、 とりあえず描き方、ということで、シンプルに進めてます。 |
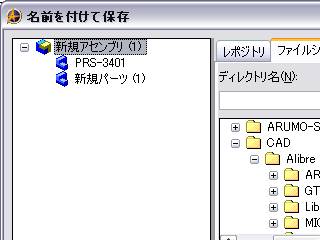
|
最後に「ファイル」−「名前を付けて保存」を選択して「名前を付けて保存ダイアログ」を表示し、 ツリーの中から新規パーツを選択、タブから「ファイルシステム」を選択して保存します。 このとき、アセンブリの方も同時に名前を設定する必要がありますので注意してください。 |

|
さて、ここで問題です。作成したブラケットをパーツエディタで開くと割といい感じの位置にあるんですが、 物によっては原点とは全然違うところにできてしまいます。 どうも、アセンブリ編集の時の原点で作成されるようです。 この原点を好きなように再設定するにはどうすればいいんでしょう?う〜ん。 |